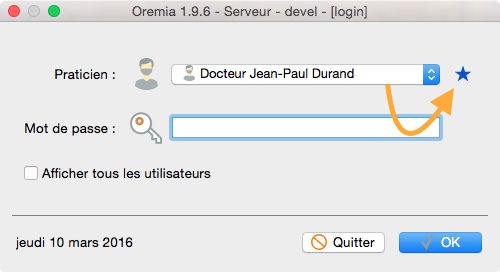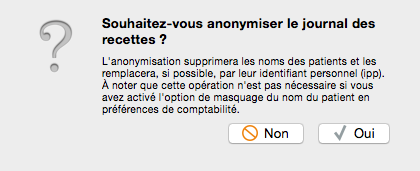Version 1.9.6
L’apport principal de cette version 1.9.6 est un nouvel agenda pour gérer vos rendez-vous. Avec l’utilisation de Server 5, le système serveur d’Apple, de nombreuses fonctionnalités font leur apparition. Elles permettent une planification optimisée de votre activité, des rappels efficaces et une réduction du nombre de rendez-vous non honorés. En dehors de l’agenda, d’autres éléments de l’application ont également été ajoutés ou améliorés (voir plus bas).
L’agenda (version 2)
Il convient d’abord de préciser que la migration vers ce nouvel agenda n’est ni automatique, ni systématique lors de la mise à jour. Il s’agit en effet d’une nouvelle proposition qui apporte certaines solutions en matière de gestion et de planification des rendez-vous, mais qui comporte également certaines contraintes système. Le passage d’une version à l’autre est laissée au libre choix de chacun, en précisant que l’agenda dans sa première version continuera à être maintenu car il offre la possibilité d’utiliser un compte en ligne iCloud.

Les avantages :
- L’agenda peut être détaché dans une fenêtre pour travailler sur Oremia tout en gardant un oeil sur vos rendez-vous.
- En multi-praticiens, il est possible de détacher plusieurs agendas pour les consulter en même temps, sur plusieurs écrans d’un même Mac si vous le souhaitez.
- Une navigation directe entre les différents rendez-vous du patient est disponible directement après l’avoir identifié.
- La fonction « Liste d’attente » vous permet de rappeler vos patients pour leur proposer un rendez-vous dès qu’une annulation se produit. Une fonction simple pour gagner en productivité et mieux gérer les urgences.
- Le nouvel agenda Oremia c’est aussi une personnalisation poussée et un partage maîtrisé des informations entre les praticiens d’un même cabinet.
- Pour une meilleure lisibilité, les informations importantes concernant le patient sont reprises ainsi que les ressources nécessaires au bon déroulement de la consultation ou de l’intervention.
- Des pictogrammes informent si les rendez-vous ont fait l’objet d’un rappel et d’une confirmation. La présence, l’absence, ou les retards éventuels sont figurés par des pastilles de couleur.
- Sur la fiche d’accueil patient, le planning s’actualise en temps réel et sur tous les postes du cabinet. Vous savez ainsi en temps réel, si le prochain patient est arrivé, en retard ou a annulé. Une alerte sonore peut également être programmée qui renseignera de l’arrivée d’un patient.
Les contraintes :
- L’agenda 2 nécessite l’installation préalable de l’application Apple OS X Server disponible sur l’App Store.
- L’utilisation d’un serveur de calendrier local, si il assure une meilleure sécurité des données, ne présente pas le même niveau d’accessibilité qu’un agenda sur iCloud par exemple. Il conviendra donc, avant de passer à l’agenda 2, de bien évaluer ses besoins et de choisir le meilleur compromis entre simplicité et accessibilité d’un côté, et sécurité et fonctionnalités de l’autre.

Les modalités de la transition vers l’agenda 2
Attention : la procédure de passage vers l’agenda 2 est assez longue et sollicite beaucoup les ressources du poste serveur. Nous recommandons donc, de ne pas le faire en période d’activité du cabinet et de prendre rendez-vous avec notre service technique pour l’effectuer dans les meilleures conditions.
Export de votre agenda actuel
Si vous souhaitez pouvoir récupérer les données des rendez-vous déjà fixés avec la précédente version de l’agenda, vous allez devoir effectuer un export. Celui -ci est réalisé à partir de l’application Calendrier, après sélection du calendrier à exporter : Fichier > Exporter > Exporter…
Ajout d’un compte de serveur Calendrier à l’application Calendrier
Lancer l’application Server et activer le service calendrier.
Votre calendrier sera hébergé sur un serveur CalDAV. Vous devez donc configurer votre compte dans l’app Calendrier pour lui permettre de partager des informations avec le serveur CalDAV.
- Choisissez Calendrier > Préférences, puis cliquez sur Comptes.
- Cliquez sur le bouton Ajouter
 , puis sur Ajouter un compte CalDAV.
, puis sur Ajouter un compte CalDAV. - Choisissez Manuel dans le menu local Type de compte.
- Le nom et le mot de passe de l’utilisateur, puis cliquez sur Créer.
- Vous revenez à la sous-fenêtre Informations du compte.
- Nous conseillons de supprimer le premier calendrier créé par défaut (nommé “calendar”) et d’en créer un nouveau, nommé par défaut “Sans titre”, que vous pourrez renommer et dont vous pourrez choisir la couleur.
Switch agenda 2
Maintenant que vous disposez d’un calendrier sur le serveur CalDAV du cabinet, vous pouvez passer à l’agenda 2 sur Oremia grâce au bouton “Switch agenda 2” présent dans Agendas > Configuration.
Vous devrez renseigner le nom et le mot de passe de l’utilisateur du compte CalDAV (voir plus haut), avant que Oremia ne soit relancé avec cette nouvelle configuration d’agenda. Vous devriez alors être en mesure de choisir le calendrier CalDAV que vous souhaitez utiliser.
Mise à jour agenda 2
Avant de pouvoir identifier un patient sur l’agenda 2, il convient de mettre à jour la base présente sur le serveur de calendriers, via le bouton “Mise à jour agenda 2” présent en configuration agenda.
Cette première mise à jour peut être assez longue pour les cabinets disposant d’une importante base patients. Néanmoins, vous pouvez poursuivre la procédure ci-dessous, durant toute cette mise à jour. L’important étant de ne pas quitter Oremia tant que la mise à jour complète n’est pas achevée (à défaut il faudra recommencer).
Conversion de l’export
Le fichier d’export (extension .ics), obtenu au début de cette procédure, doit maintenant être converti au format agenda 2, afin de pouvoir reprendre les identifiants des patients et les statuts des rendez-vous.
Il existe pour se faire, un utilitaire disponible en page de configuration de l’agenda, bouton “Conversion agenda 2”. Cet utilitaire vous proposera différentes options de reprise, les options conseillées étant cochées par défaut. Il peut être intéressant de choisir de ne conserver que les futurs rendez-vous afin d’alléger l’import (voir ci-dessous).
Import
Vous allez devoir maintenant effectuer un import du fichier .ics obtenu après conversion. Celui -ci est réalisé à partir de l’application Calendrier, après sélection du calendrier CalDAV que vous souhaitez utiliser : Fichier > Importer…
Attention, l’expérience montre que cet import sollicite beaucoup de ressources sur le poste serveur et peut être assez longue. Il est déconseillé de l’effectuer en pleine période d’activité du cabinet.
Autres améliorations (hors agenda 2)
La version 1.9.6, outre un nouvel agenda, apporte ou améliore certaines fonctionnalités. En voici une liste non exhaustive.
Fenêtre de login
Possibilité de marquer pour chaque poste, le praticien ou le mode de connexion par défaut. Cela peut s’avérer utile dans la mesure ou chaque poste du cabinet est généralement affecté à un seul praticien (ou au mode multi-praticien pour le secrétariat).
Possibilité de marquer d’une pastille de couleur les notes et les todos
Cette option est accessible depuis l’éditeur de texte et l’historique des actes.
Ces tags peuvent permettre de distinguer les auteurs des notes ou de mieux caractériser les todos.
Les pastilles apparaissent dans l’historique des actes, à la place de l’icône par défaut et, pour les todos, sont reprises en page de sélection du patient.
Nouveaux champs pour modèle de document
Il est maintenant possible depuis Praticien > Données du praticien, de renseigner différents titres ou diplômes qui pourront ensuite être utilisés dans des documents. Les nouveaux champs se présentent ainsi :
#PRATICIEN_TITRES##∞ (exemple : Chirurgien-dentiste, Implantologie)
#PRATICIEN_TITRE1##∞ (Chirurgien-dentiste)
#PRATICIEN_TITRE2##∞ (Implantologie)
Concernant les patients, un nouveau champ #PATIENT_DENOMINATION_INITIALES##∞ retournera “M. L. F.” pour “M. LANGLOIS FRANCK”, permettant de conserver le secret médical sur certains documents.
Anonymisation du journal des recettes
Il existait déjà une option permettant de masquer le nom du patient en comptabilité, mais cette option était permanente.
Il est maintenant également possible, ponctuellement, d’imprimer ou de produire un export CSV de votre journal des recettes qui ne reprendra que l’identifiant personnel du patient (IPP).
Corrections de différentes anomalies
- meilleur support des modificateurs CCAM pour les praticiens DP ou NC
- mise à jour de l’interface SOPRO-Imaging
- personnalisation des mails de rappel de rendez-vous en mode texte (seul à fonctionner sous 10.11)
- configuration de l’agenda et des rappels par SMS possibles en mode multi-praticiens (agenda version 1 et 2).